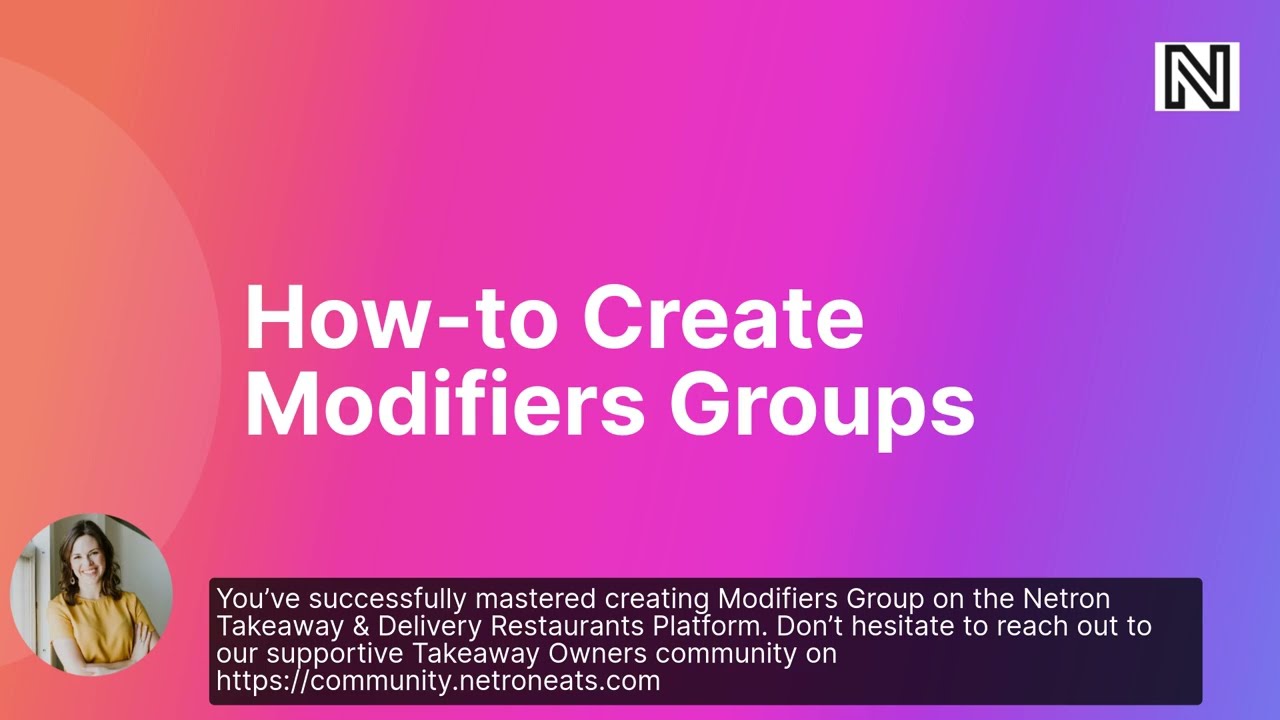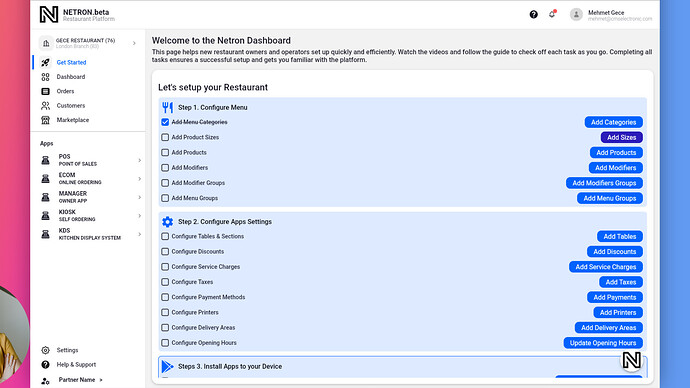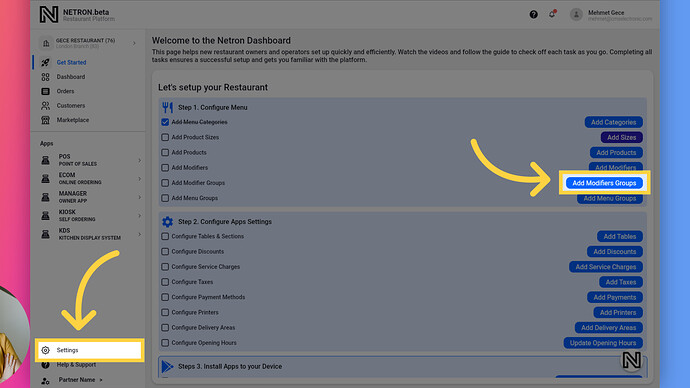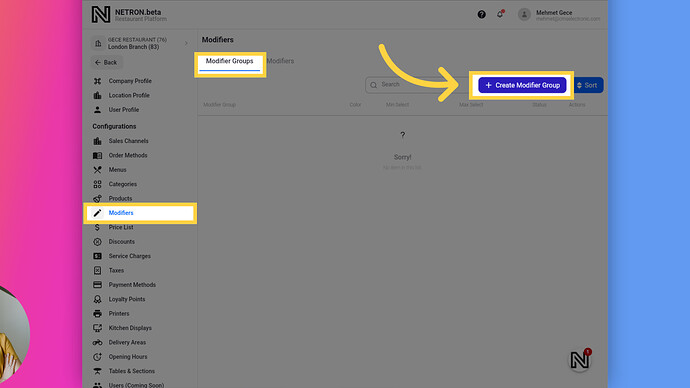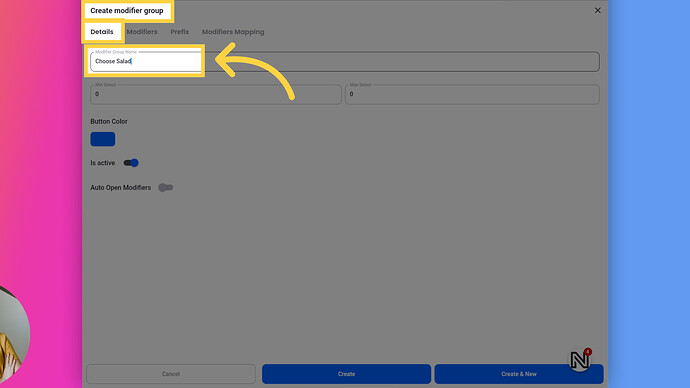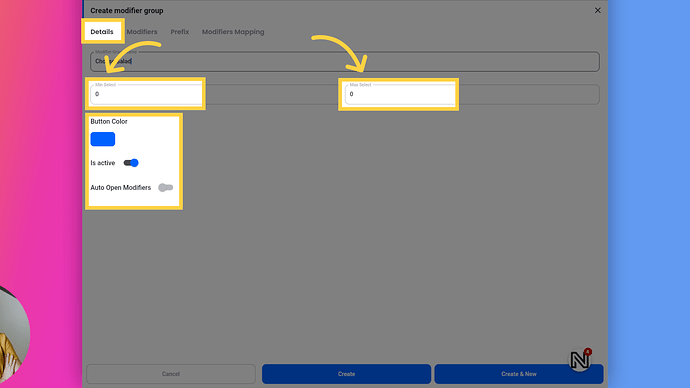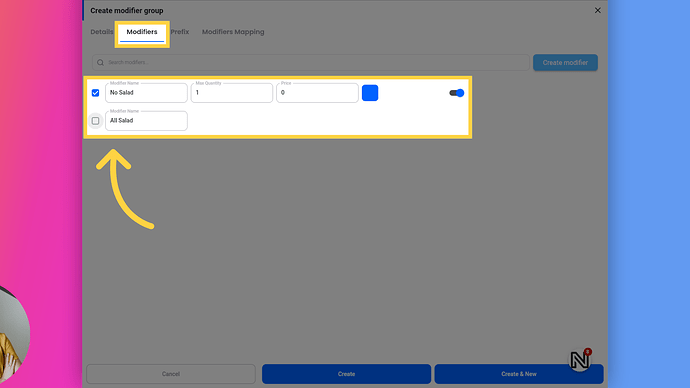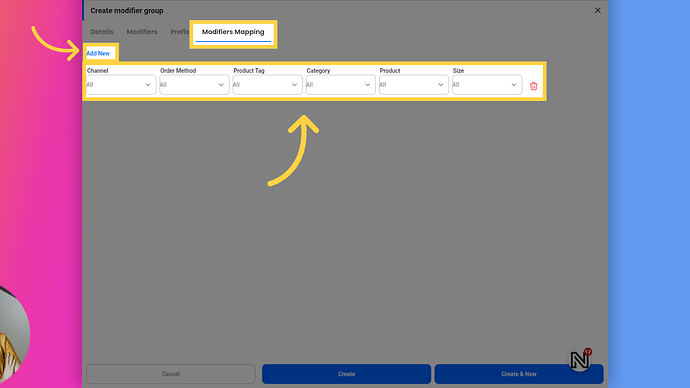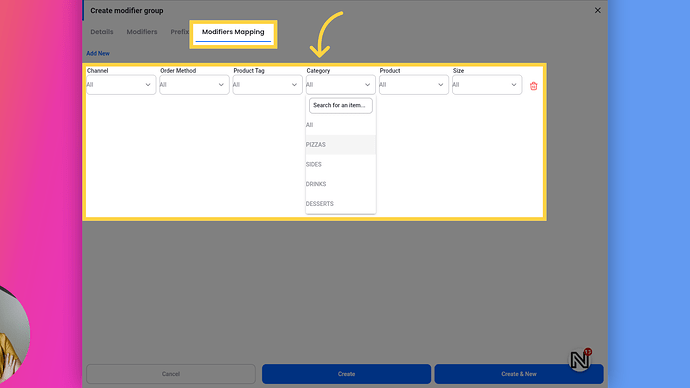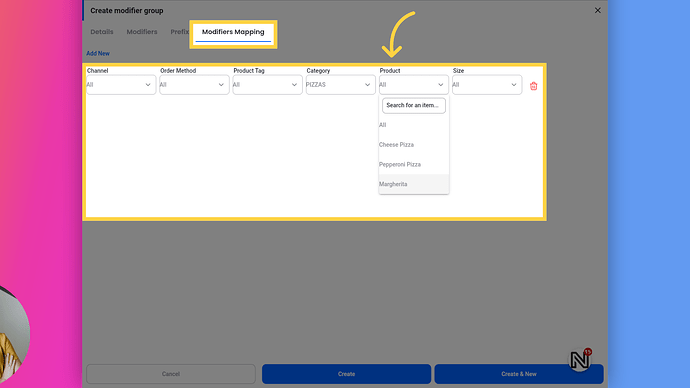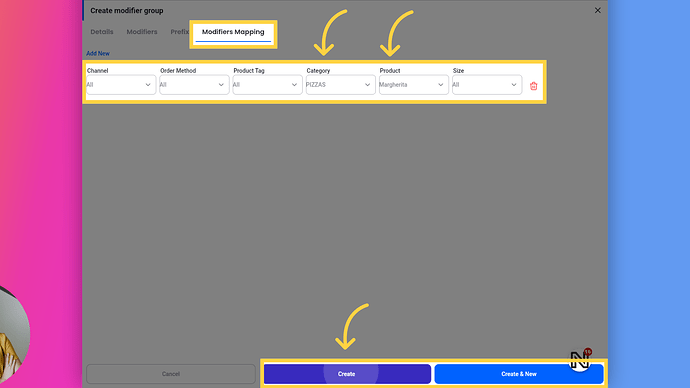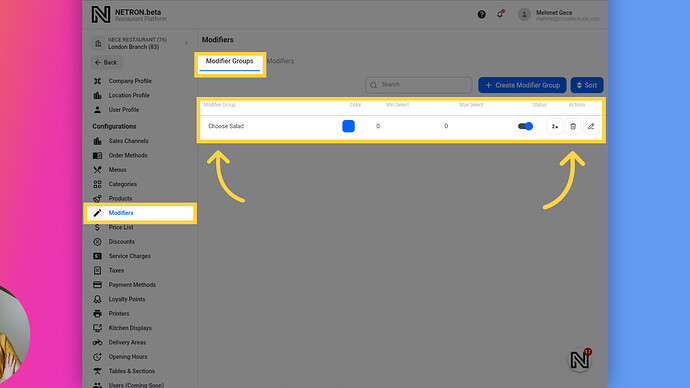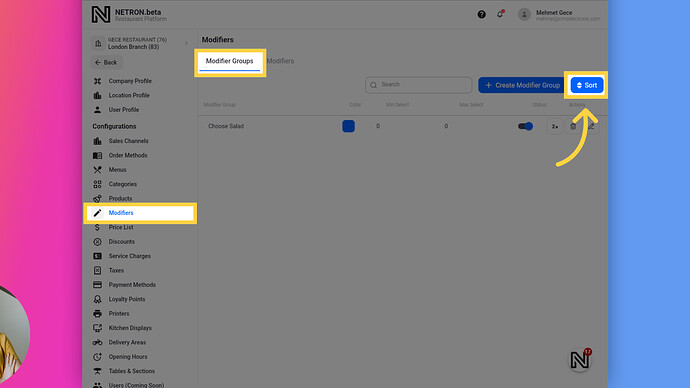Welcome to Netron. Takeaway & Delivery Restaurants Platform.
Go to app.netroneats.com
Modifiers Group Guide
In this guide we will show you The Modifiers Group section in the Netron platform. The Modifiers Group tab is where you create and manage modifier groups. You must create all modifiers before adding them to a group. After adding modifiers to a group, you can set prices based on each modifier group and set a minimum and maximum quantity allowed for each product. Let’s get started with Modifiers Group and show you how to configure these settings.
2. Accessing Modifier Group Page
There are two ways to access the Modifiers Group page. One is by clicking Settings > Modifiers > Modifier Group Tab. The other is by going to Get Started and clicking the Add Modifiers Group button.
3. Create Modifiers Group Button
To create a new Modifier Group, click the Create Modifier Group button. This will open a new Modifier page.
4. Modifiers Group Name
After the new Modifier Group page opens, you will see four tabs. The Details tab is for naming the modifier group. The Modifiers tab lets you add or remove modifiers from the group. The Prefix tab allows you to add or remove prefixes like No, Extra, or Separate for the modifiers. The Modifiers Mapping tab is where you assign which products will have these modifiers so users can customize the products. Let’s start by clicking on Modifier Group Name and typing the desired name.
5. Modifiers Group Min/Max and Other Configurations
In the Details tab, you also need to set the minimum and maximum quantities allowed for the modifier group. Modifiers and modifier groups appear as buttons under the products, and you can change the button color. You can also activate or deactivate the modifier group and choose to automatically open the modifier group page when enabled.
6. Adding Modifiers to the Modifiers Group
The Modifiers tab displays all available Modifiers you can add to your current Modifiers group. When you click on a checkbox, you need to enter pricing and set a maximum quantity for the modifiers. There are buttons to activate or deactivate modifiers, and you can also customize the color of the modifier button.
7. Modifiers Group Mapping Tab
In Netron, mapping involves establishing connections between various components across multiple areas including sales channels, modifier groups, discounts, service charges, payments, taxes, printers, and loyalty configurations. These mappings allow users to configure dynamic relationships between these elements, enabling customized setups that align with specific operational needs and business preferences. In the Modifiers Group Mapping tab, you can create multiple rows of mappings based on channels, order methods, categories, products, and sizes. This allows for detailed configuration of how modifier groups are applied across different aspects of your menu or sales operations.
8. Modifiers Group Mapping by Categories
In the mapping row, when a new row is added, all fields are initially set to “All” by default. Users can customize each field by selecting specific values. For example, they can change categories from “All” to “Pizzas”
9. Modifiers Group Mapping by Products
In products from “All” to “Margerita”, tailoring the mapping to specific items or categories within their menu configuration.
10. Modifiers Group Mapping Configured
After you configured the Modifier Group Mapping, Click the [Create New] button if you would like to create another Modifier Group and stay on the same page. If not, click the [Create] button to save and close the window, returning to the Modifier Group list page.
11. Modifiers Group List View
You’ve created a new “Choose Salad” Modifiers Group. You can view all your Modifier Groups in a list on this page. Here, you can also sort Modifier Groups, duplicate them, edit their details, and delete them as needed.
12. Sorting Modifiers Group
You can also sort Modifier Group as you would like. To sort the Modifier Group, click here. Once tap-hold on the 3-lines icon and drag and drop the Modifier Group to your desired position. Then click the Save button.
You’ve successfully mastered creating Modifiers Group on the Netron Takeaway & Delivery Restaurants Platform. Don’t hesitate to reach out to our supportive Takeaway Owners community on https://community.netroneats.com